Windows can download the hardware that you connect to your computer, along with detailed information about them, such as product name, manufacturer, and model number-even detailed information about device synchronization capabilities. These devices are much more detailed information than previously available in earlier versions of Windows. These details may make it easier for you to distinguish between similar devices connected to your computer, like if you have several different portable music players and cell phones. In addition, they make it easier to check the device capabilities.
Windows 7 can find and download updates for two types of devices connected to your computer:
Driver is a software that allows your computer to communicate with the hardware.
Without a driver, your device is connected to your computer-for example, mouse or external hard drive is not working properly. Windows can automatically check if there are drivers available for your new device is connected to your computer.
For the hardware you have connected to your computer in the past, updated drivers may be available at a later date, but they are not installed automatically.
Checking and Installing Windows 7 updates
Windows Update will sometimes tell you that optional updates are available. This can include a driver that is available after you finish installing the hardware or software. Optional updates are not installed automatically. To get all the updates available for your device, periodically check the optional updates. To install this optional update, go to Windows Update in Control Panel, check for updates, and then view and install updated drivers available for your computer.
Steps
Click the Start button. The Start menu will be displayed as shown.
> How to Use Automatic Update Driver Windows 7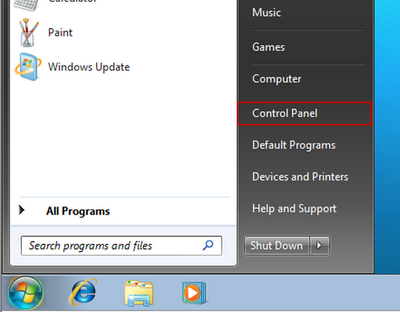
Click Control Panel from the Start menu option. Control Panel folder will be displayed.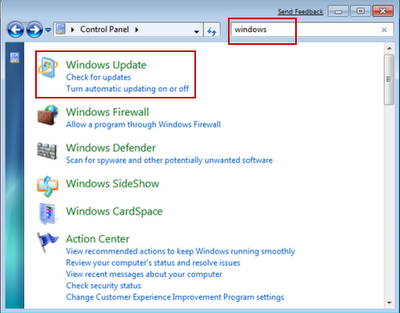
Find the folder Windows Update and click Check for Update. Windows Update folder is displayed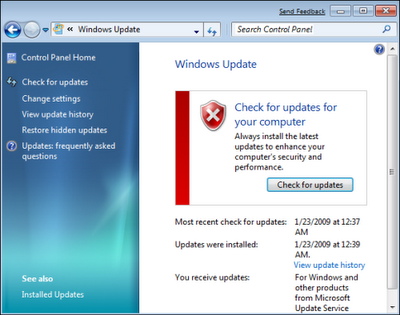
Click the Check for updates. Windows 7 will look for available updates.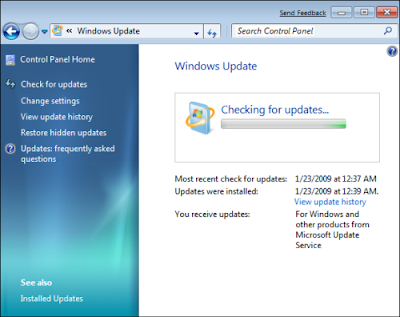
If no new updates are available, the following window will appear.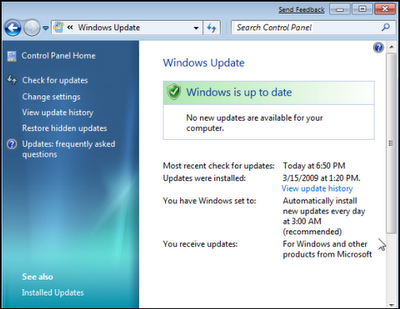
If the update is available, the following window will appear.
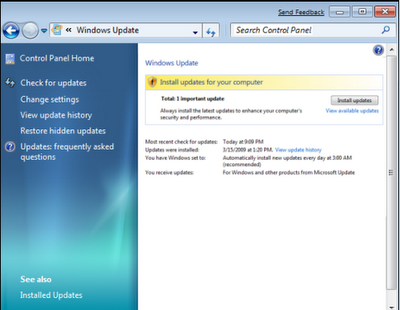
Click View available updates link to select the required update to install.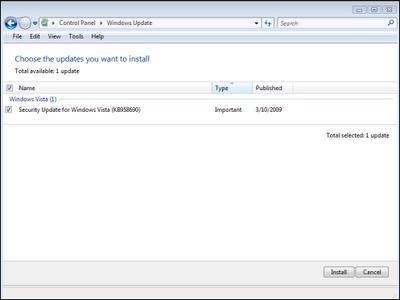
Select the check boxes to select the appropriate update, and click the Install button.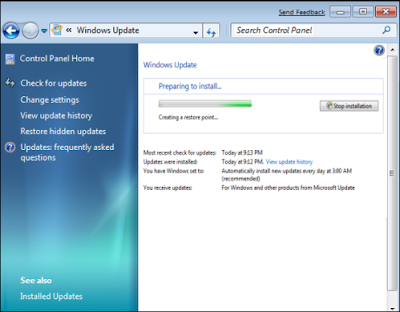
You have to wait a few minutes to complete the installation. After successful installation, the following window will appear.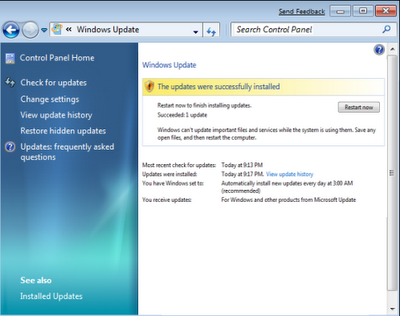
Click the Restart Now button to restart your computer and complete the installation.NOTE: Access Start>Control Panel>Windows Update> Change Settings to change the Windows 7 update options.
Windows 7 can find and download updates for two types of devices connected to your computer:
Driver is a software that allows your computer to communicate with the hardware.
Without a driver, your device is connected to your computer-for example, mouse or external hard drive is not working properly. Windows can automatically check if there are drivers available for your new device is connected to your computer.
For the hardware you have connected to your computer in the past, updated drivers may be available at a later date, but they are not installed automatically.
Checking and Installing Windows 7 updates
Windows Update will sometimes tell you that optional updates are available. This can include a driver that is available after you finish installing the hardware or software. Optional updates are not installed automatically. To get all the updates available for your device, periodically check the optional updates. To install this optional update, go to Windows Update in Control Panel, check for updates, and then view and install updated drivers available for your computer.
Steps
Click the Start button. The Start menu will be displayed as shown.
> How to Use Automatic Update Driver Windows 7
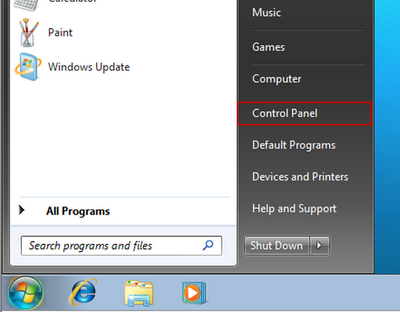
Click Control Panel from the Start menu option. Control Panel folder will be displayed.
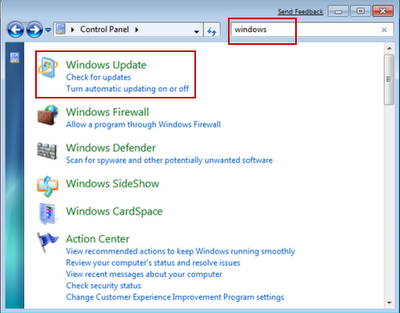
Find the folder Windows Update and click Check for Update. Windows Update folder is displayed
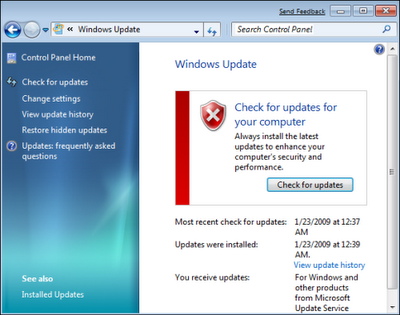
Click the Check for updates. Windows 7 will look for available updates.
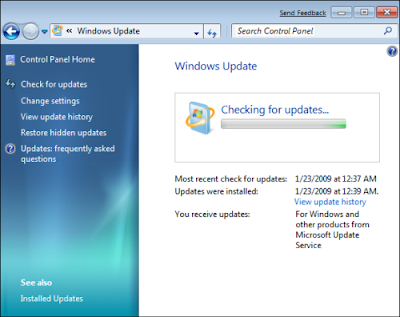
If no new updates are available, the following window will appear.
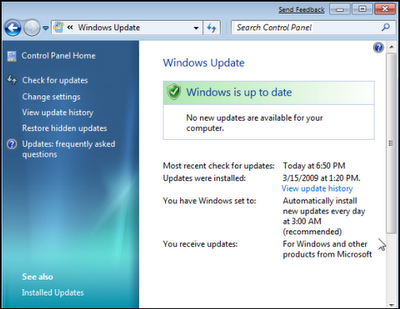
If the update is available, the following window will appear.
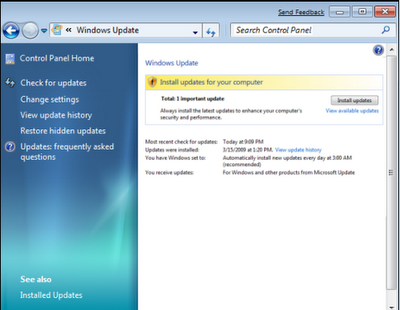
Click View available updates link to select the required update to install.
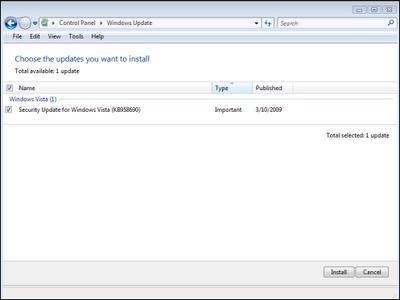
Select the check boxes to select the appropriate update, and click the Install button.
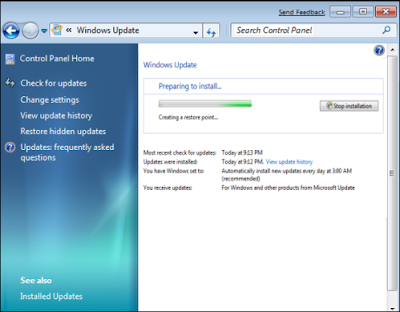
You have to wait a few minutes to complete the installation. After successful installation, the following window will appear.
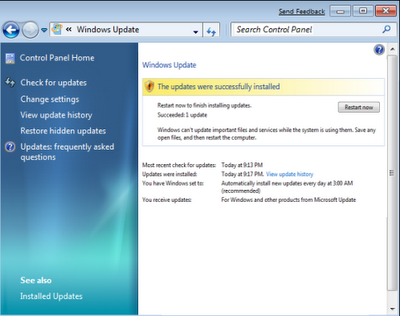
Click the Restart Now button to restart your computer and complete the installation.NOTE: Access Start>Control Panel>Windows Update> Change Settings to change the Windows 7 update options.










0 komentar:
Posting Komentar